Zoom や Teams にマイクミュートのまま音声で合いの手をいれたい(on Windows)
背景
言わずもがなの Web 会議まつり。 私の所属企業はテックメーカーで音響系もやっておりますので、参加するメンバーのネット環境やマイク環境が比較的まともなのは助かります。
しかし、顔出しがあまり好まれないのといわゆる「ミュートお作法」で、どうも虚空に向かって声を投げ込んでいるような感覚になりがち。
Cluster という VR カンファレンスサービスには、ボタン一発で拍手とかをする機能があるのですが、それがとても良い。とても気軽にリアクションができます。話している側として嬉しいのはもちろんのこと、聴講者として入っている場合も参加感が高まるので good. 好き。
関連
このネタでひと記事書こうと思っていたら、かねてより尊敬している深津さんがジャストな記事を書かれていた。さすが。まさしくです。「Web会議盛り上げたい」じゃなくて「拡張現実は音声からはじまる…」で導入されてるあたりも最高。
ちなみに東大の稲見センセイは、 Comment Screen という、ニコニコのコメントシステムの汎用版みたいなやつを紹介されてて、これもとても良さそう。
深津さんの記事は Mac が前提になっていたので、この記事では深津さんの記事でされていることを、Windows で(そこそこ)手軽に、無料で実現する方法を考えてみました。
手法
VoiceMeeter (Banana)
Web会議に流し込むマイク音声と合いの手SEをミックスして、さらにWeb会議に流し込めるようにしてくれる(仮想マイク化する)ミキサーと言うか音声ルーティングソフトが必要です。
Windows でフリーで使える高機能な音声ミキサーといえば VoiceMeeter (Banana) *1。ただ、Windows のオーディオ設定とセットでいじらなければならないので若干わかりにくい。けどネットにはたくさんいい記事がありますのでそのへんを参考に使えるようにします。
この記事は、双方向の通話ありの場合のルーティングについて詳細に書いてくれているので、これがわかれば VoiceMeeter マスター。
他にも、WOWの鹿野さんがより簡潔に使い方をまとめてくださっています。
ちなみに VoiceMeeter は DonationWare なのですが、私は5億年ほど前から利用させていただいているので、$30 お支払いしました。
サンプラー
次に、合いの手SEを鳴らすソフトが必要です。要件は以下の3点
と、その前に、PC 外で音を鳴らして Hardware Input する場合
フリーで手に入る音を鳴らす windows ソフトで、オーディオデバイスを選択できるものって案外ありません。たいていシステム音声として鳴らすことしかできないです。
一方、PCとは別の機材で鳴らして、USBオーディオデバイス(たとえばこれ)などを使ってPC に入力すれば、 VoiceMeeter が hardware input の一つとしてハンドルできるようになります。例えば、 iOS/Android 問わずフリーで使えるサンプラーアプリはたくさんあるので、適当に見繕って使えば良いと思います。
Windows 内で完結してやりたい場合(まだベストなものが見つかっていない暫定版)
上記要件を満たすものを小一時間探してみたのですが案外無くて、暫定ですが VLC media player に行き着きました。
VLC メディアプレイヤーは、サンプラーとしての要件を満たしていません。以下の点は改善の余地があります
- パッド状のUIがなくてダブルクリックが必要
- 複数音鳴らすこともできない
- 音の素材ごとにボリュームの調整ができない(音素材ごとのボリューム調整は多分結構だいじ)
Windows で使える、フリーの、オーディオデバイスが選べる、パッド上のUIを持つ、いわゆるサンプラーアプリをご存じの方がいたら教えていただきたいです。
VLC media player を SE プレイヤーとして利用するためのセッティング
- Tools > Preferences > Audio Settings から Device で
VoiceMeeter Aux Inputを選択。これで、 VLC で再生した音が、 VoiceMeeter に単独で拾われるようになります。

- Tools > Preferences で Show Settings
Allにチェックをすると詳細設定が出てくるので、 - Playlist >
Play and Stopにチェック。 これで、プレイリスト中の曲が次々再生されず、一曲再生されるごとに止まるようになります。

- 合いの手SEとして使いたい音声データを Playlist に突っ込んで、鳴らしたいときにタイトルをダブルクリックして再生します。このプレイリストは保存して繰り返し使えるようにしておくと良いでしょう。
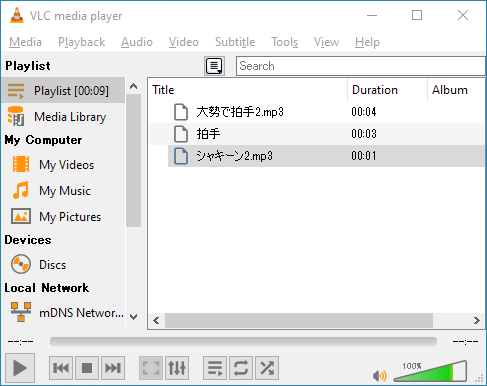
ルーティングと利用法
VoiceMeeter をマイク音声と上記SEプレイヤーをミックスして仮想マイクとして出力する際のルーティングは以下のようになります。
まず概念としてはこんな感じ

次に、実際のUI上の設定としてはこんな感じ。

Virtual Input1 (OSが鳴らす音)について、聴講者として合いの手を入れる側ではなく、プレゼンターとしてプレゼン中に動画を流したりしたい場合は B1 へのルーティングを ON にすると良いでしょう。ただし、 Zoom などのシステム側でサポートしてたりもするので、場合によっては混乱するかも。このへんはこの記事では割愛。
利用法
Zoom や Teams 上では常にマイクミュートを解除しておく
通常は、 VoiceMeeter 上で Hardware Input 1 (MIC) を Mute しておいて、話したいときだけ Mute を解除して使う。
Virtual Input 2 (Aux) の Gain は賑やかしとして適切なボリュームになるよう、適宜調整した上で、有効にしっぱなしにしておく。
その上で、ナイスなタイミングで適切な賑やかしを VLC で再生、再生、再生!
以上!
さいごに
という感じで、Web会議の沈黙を破り、にぎやかしを入れるシステムが出来ました (on Windows)
これを使って、会社の会議を盛り上げていきたいです。
*1:無印と Banana は使える IN/OUT 数の違い。ここでは Banana をつかいます